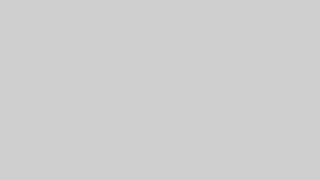・どう頑張ったらいいのか分からない
・自分の記事が何位で表示されているか知らない
このようにブログで稼ぐといっても初心者はばくぜんとしてしまって具体的にどうすればいいのかわからなくなっている方が多くいます。(筆者も経験した)
その中で検索順位という形で目に見えるようになるとどの記事がよくて、どの記事が悪いのかなど改善点がわかるようになってくるので、伸びているところを見つけて強化していくことがより早く成果を出す近道。
『ライセンスの取得は月375円~』検索順位チェックツールGRCで分析力を強化して4桁・5桁ブロガーを目指しましょう!
◎この記事でわかること◎
・GRCのライセンス取得方法を知りたい
・GRCとGRCモバイルのどちらを選ぶべきか
本記事ではGRCのライセンスキー取得方法を図説で詳しくお伝えしていきます。
【GRCライセンスキー取得①】GRCのダウンロード

GRC公式サイト からGRCをダウンロードします。
画面左側の【 GRCダウンロード 】を選択してセットアッププログラムをダウンロード&インストールをしましょう。
【GRCのライセンスキー取得②】ライセンスの申し込み

GRCのダウンロードが終わったら再びGRC公式サイトにアクセスします。
画面左側側の【 ライセンス購入 】をクリック。
注意事項を読みながら下までスクロールしていくと赤枠部分の【ライセンス購入申し込みフォーム】が出てきますのでこちらから手続きを進めていきましょう。
【GRCのライセンスキー取得③】 ソフトの選択

ここでソフト名を選びます。 日本語でサイトを作っているのであれば【 GRC 】か【 GRCモバイル 】の2択。
それぞれの大きな特徴の違いは以下の点です。
ソフトの違い
【 GRCの特徴 】
・PC版の検索順位をチェック
・ヤフー、グーグル、Bingの3つを検索順位表示
【 GRCモバイルの特徴 】
・スマホ版の検索順位をチェック
・グーグルの検索結果のみを順位表示
GRCモバイルは、スマートフォンにおけるGoogleの検索順位を調査し、履歴を記録する検索順位チェックツールです。
2015年4月21日より、 モバイルフレンドリーなウェブサイト(スマホ対応サイト)が、モバイル検索結果において優先して表示されることがGoogleより正式に発表されました。 それ以来、PCにおけるGoogle検索結果と、モバイルにおけるGoogle検索結果には、大きな差が生じています。
出典:SEOツールラボ
筆者の所見
現代ではスマホでの検索が8割と言われているので、GRCモバイルでスマホ版の順位を優先的に追いかける方がいいとも思います。
しかし、Googleの検索1位までの壁は初心者にとっては意外と高い・・・Googleではなかなか上位表示が取れなくてもBingだと検索上位に入っている場合もあります。
ユーザー数に大きな違いがあっても検索結果が1桁なのか2桁なのかでは検索流入に大きな差が開いてきます。
実際に同じキーワードを比較してみたところ、たしかに検索順位に差があるものも存在しましたが、気になるほどではなかったので最終的には幅広く検索順位のチェックができるGRCを選択しました。
ソフトの選択には個人の考えを優先して問題ありません。
【GRCのライセンスキー取得④】 ライセンスプランの選択

ライセンスプランは【スタンダードライセンス】がおすすめ。
ライセンスプランの一覧は以下の表を参照にしてください。
ライセンス料一覧

ベーシックプランでは月額375円でGRCを利用することができますが、ブログを真面目に取り組むのであれば5URL・500ワードでは1年も持ちません。
途中でプランのアップグレードはできないので1年間は同じプランで利用するか、別のプランを追加購入することになってしまいます。
日額で考えると12円か24円。この12円の差をあなたは惜しみますか?投資しますか?
【GRCのライセンスキー取得⑤】 ライセンスプランの確認

ここでは確認だけです。
問題がなければ次へをクリックして進めましょう。
【GRCのライセンスキー取得⑥】 お客様情報の入力

プランの選択が終わったら次はご自身の情報を入力します。
GRCは銀行振り込みのみに対応しているので振り込み人名義と異ならないように注意してください。
間違いがないことを確認して次の画面に進みましょう。
【GRCのライセンスキー取得⑦】 最終確認画面

ここでも問題がなければ【 ライセンス購入を申し込む 】をクリックして申し込みは完了です。
【GRCのライセンスキー取得⑧】 ライセンス料の振込

ライセンスの申し込みが終わるとこのようなメールが届きます。
メールにライセンス料の振込先が表示されているので手続きをしてください。
振込の支店名を間違える人が多いのか注意書きがされてありますので振込先をよく確認したうえで行なってください。
【GRCのライセンスキー取得⑨】 ライセンスキーの発行

振込後に入金が確認されるとこのようなメールが届きます。
メールに記載されている【 ライセンスキーをコピー 】してください。
【GRCのライセンス登録】 ライセンスキーの入力

まずはGRCを起動して【 ヘルプ 】から【 ライセンス登録 】を選択してください。

【 ライセンスキーを入力 】をクリックして、さきほどのメールからコピーしたライセンスキーをペーストしましょう。

これで無事ライセンスキーの取得から登録まで全て完了です。
GRCのライセンス費用で悩んでる方もいると思いますが500円~1000円ほどの案件では購入者側の心理的負担も少ないので比較的成約しやすくなっています。
なので月に1件の成約を目指して記事を書いていけば黒字化が狙えます。
GRCを使って執筆と分析を積み重ねてブログ収益で今より良い生活を目指しましょう!