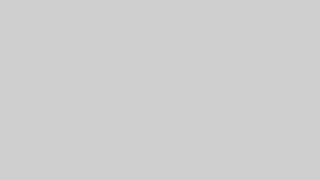無料で使えるワードプレステーマならCOCOON(コクーン)。
シンプルで扱いやすいこのテーマはワードプレス初心者がブログの知識をつける練習にもピッタリ!
今回は「 WPテーマ cocoon のダウンロード方法 」を図説で詳しくお伝えしていきます。
*公式サイトからも当然ダウンロードできますが、本記事ではよりシンプルにダウンロードからインストールまでの手順をまとめてあります。
使い勝手は有料テーマ級なので気になるかたは試してみませんか?
\ 本気で収益化を目指すあなたは有料テーマを導入しよう /
WPテーマ COCOON(コクーン)のダウンロード

COCOON(コクーン)を使用するには「 親テーマ 」と「 子テーマ 」の2種類をダウンロード・インストールする必要があります。
テーマのダウンロードはボタンを用意したのでワンクリックでできます。
WPテーマ COCOON(コクーン)のインストール

テーマのダウンロードが完了したら【 ワードプレスの管理画面 】を開きます。
画面左側の【 外観 】→【 テーマ 】をクリック。
そしてテーマ画面の上部にある【 新規追加 】からインストールしていきます。
親テーマのアップロード

新規追加を押すとこのような画面になります。
画面上部の【 テーマのアップロード 】→【 ファイルを選択 】をクリック。

まずは「 親テーマ 」をインストールしていきます。
先ほどダウンロードした【 cocoom-master 】のファイル名を選択します。

選択が完了したら【 今すぐインストール 】をクリック。

インストールが完了したら【 テーマのページに戻る 】で次は「 子テーマ 」をインストールしていきます。
子テーマのアップロード

*赤枠内のように表示されていれば親テーマのインストールはOK
再び【 新規追加 】から先ほどと同じ手順で【 テーマのアップロード 】→【 ファイルを選択 】と進み、子テーマをアップしていきます。

今度は【 cocoon-child-master 】のファイルをアップロードしましょう。
【 今すぐインストール 】でインストールが完了すると以下の画面になります。
子テーマの有効化

インストールが完了したら赤枠内の【 有効化 】をクリック。

子テーマのインストールと有効化が完了すると上記のような画面になります。
これでテーマのダウンロード・インストールは終了です。
おまけに「 スキンの変更 」でブログの外観を整えましょう。
COCOON(コクーン) スキンの変更

インストールが完了すると画面左側に【 Cocoon設定 】の項目が表示されます。
こちらをクリックして【 スキン 】のタブを選択しましょう。

画面を下にスクロールするとテンプレート一覧があります。
丸いチェックボックスの横にある「 写真のマーク 」にカーソルを合わせるとテンプレートのイメージが表示されるので好みのものを探しましょう。
これだけで最低限のサイトデザインが完成するのはありがたいですね。