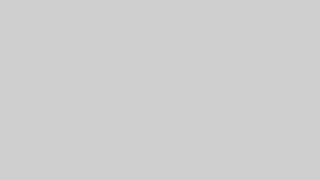ワードプレスでブログを始めたいと思ってるあなたに良いお知らせです。
開設がめんどうだったワードプレスがでネット初心者でもカンタンに始められるようになりました!
- レンタルサーバーの契約
- 独自ドメインの取得
- 独自ドメインとサーバーの連携
- ワードプレスのインストール
- SSLの設定
このように個別の作業がたくさんあり、聞きなれない用語も多くここで心を折られる人もけっこういます。(筆者も挫折しかけた)
しかしエックスサーバーのクイックスタートではネットショッピングのように必要事項を入力してポチポチしていくだけであなた専用のサイトを作ることができます。
- レンタルサーバーとは?(簡易版)
- レンタルサーバーはどこがおすすめ?
- クイックスタートの手順完全公開
レンタルサーバーはもう決まっていて導入手順だけ知りたい人は、目次から【エックスサーバー】”ワードプレスクイックスタート”まで飛んで作業を開始しましょう。
⇩
⇩
レンタルサーバーとは?

レンタルサーバーとは文字通りサーバーの貸し出しサービスを表します。
ブログやホームページを公開するのに必要なもので、個人でやるにはハードルの高いサーバーの構築・設置場所の確保・システムの管理などを代行してくれるのがレンタルサーバー業者です。
レンタルサーバーはサイト運営をしていくうえで非常に重要なもので、格安の低スペックサーバーだとせっかく頑張ってサイトにアクセスを集めてもサーバーがダウンしてしまい接続できずに離脱してしまうなんてこともあるので注意しましょう。
高性能レンタルサーバーTOP3
サイトを伸ばしていくうえで格安サーバーはNGとお伝えしましたが、じゃあどこのレンタルサーバーを使えばいいの?
そんなあなたに高速レンタルサーバー3選を用意しました。
- mixhost 【表示速度満足度No.1のレンタルサーバー】
- ConoHa WING 【3つのNo.1に選ばれました】
- エックスサーバー 【国内シェアNo.1 高速・安定の圧倒的ハイスペックサーバー】
3社ともほぼ同価格帯・同スペック・同機能ですが、当サイトではエックスサーバーを利用しています。
理由は単純で「国内シェアNo.1」だったから。
そんな理由でしたがブログを始めてから現在までトラブルや使い方で困ったこともなく、ユーザーが多いので調べれば情報が多く出てくるのもポイントですね。
エックスサーバーはサーバーパネルが使いやすい
ブログ運営やレンタルサーバーの設定などは細かい設定などもあり正直めんどうな部分もあります。
ブログ歴が2年を超えて、エックスサーバー以外を使っているブログ仲間からの情報なども集めてみると他のサーバーは「管理画面がわかりにくい」「深刻なエラーが出てサイトが表示されなかった」などトラブルも耳にしました。
しかしエックスサーバーを使っているブログ仲間では今のところ不具合や不満などを聞いたことがないので、絶対ではないですが安心して利用できるサーバーでしょう!
エックスサーバーでワードプレスクイックスタートを!

ここからWordPressクイックスタートの手順を紹介していきます。
まずはエックスサーバーにアクセスして「 サーバーお申込みフォーム 」を開きましょう。

まずは赤枠の「 新規申し込み 」をクリックします。
おすすめのプランは「X10」

最初に「 サーバーの契約内容 」を選択します。
個人でサイトを開設するなら過剰なハイスペックプランは当面必要ないので「 X10プラン 」がおすすめ。
ワードプレスのクイックスタートを利用する場合は赤枠内にチェックを入れましょう。
クイックスタートの注意点

無料期間はなくなってしまいますが、このあとの手間を考えたらクイックスタートを利用するのが圧倒的におすすめ。
どうしても無料期間が気になる方は詳細な手順を書いた記事があるので読んでみてください。
サーバーの契約期間の選び方

次に「 サーバーの契約期間 」を選択しますが、サーバーの契約期間を長くすれば割引が適応されます。
新規でドメインを取得してサイトを立ち上げた場合、検索エンジンに認知されるまでに最低でも1~3か月はかかってしまいます。
サイトの運営をあまり短期で考えると失敗してしまうので初回は12か月を目途に契約するのがおすすめです。
ブログ情報を入力

クイックスタートを利用する場合はここでドメイン情報とブログ情報もまとめて入力していきます。
*WordPress情報はあとから変更が可能が可能ですが、ドメインは変更するとデメリットもあるので少し慎重に設定しましょう。
ドメイン設定のポイント
- 契約時の価格と更新価格が別の場合があるので注意する
- ブログのテーマに合わせたドメイン名にする
- ドメイン名は短く簡潔に設定する
*独自ドメインは契約時のキャンペーン価格、契約更新時には定価と価格が異なる場合があるので注意。
ドメイン(URL)はブログの内容と一貫性がある方が強いサイトに育ちやすい。
いろいろと書きたいことがあると思いますが「 収益化 」を目的としているのであれば複数ブログを立ち上げてそれぞれに適切なドメインを設定するのがおすすめです。
さらに長いURLより短いURLの方がGoogleに評価されやすいというデータがあるので限りなくシンプルで適切なドメインを探しましょう。
ドメインの設定エラーがおこったときの話
クイックスタートで設定している分にはほとんど起こる心配はないが、独自ドメインを取得するときに以前使われていたドメイン名だった場合情報が重複してしまうことが。
そうなるとエラーが起きてドメインの追加がうまくいかないといったことがあったので「入力されたドメインは既に設定されています」と表示されたときの対処法を一応載せておきます。
エックスサーバーアカウント情報を入力

続いてエックスサーバーのアカウント情報を入力していきます。

全て入力したら「 次へ進む 」をクリック。
メールアドレスの確認

エックスサーバーのアカウント登録で設定したメールアドレス宛に確認メールが届きます。

記載されている「 確認コード 」をコピペして貼り付けましょう。
申し込み内容の確認と電話認証

メールアドレスの確認ができたら続いて「 番号認証 」をおこないます。

スマホを持っている方はテキストメッセージで取得を選択して認証コードを取得すると5桁のコードが届きます。

届いたコードを貼り付けて申し込みは完了です。
設定完了のメール通知を確認する
申し込み完了後「 【xserver】■重要■サーバーアカウント設定完了のお知らせ 」というメールが届きます。
メールにWordPressのログインURLなどが記載されています。
WordPressの開設できたらすぐにやっておくべき初期設定

開設が完了してワードプレスにログインができるようになったら以下の2つはすぐに設定をしておきましょう。
サイトアドレスの変更(SSL化)

最後にワードプレス側のSSL設定をやっていきます。
先ほどと同じように画面左側の【 設定 】から【 一般 】をクリック。
赤枠内の【 WordPressアドレス 】と【 サイトアドレス 】を変更します。
【 http:// 】の部分を【 https:// 】と書き換えるだけです。*下記画像参照

書き換えができたら【 変更を保存 】をクリック。
SSL化はプラグインの導入でもできる
まだサイトを開設したばかりでプラグインと言われてもピンとこないかもしれませんが、上記のような設定はなしにアプリを1つダウンロードすればOKという話です。
上記画像の左側にある「プラグイン」から新規プラグインを検索して【Really Simple SSL】をインストールしましょう。
インストールが完了したらプラグインを有効化するのボタンをクリックすれば設定完了です。
パーマリンクの設定
次にパーマリンクの設定です。
パーマリンクについては別記事で詳しく解説しているので以下の記事を参照にしてください。
クイックスタートでさっそく記事を書いてみよう!
これでレンタルサーバーの契約とWordPressのインストールは完了です。
ブログで収益化を目指す人もライターとしてのポートフォリオを作りたい人もどんどん記事を書いて、目標に向かって進みましょう!
この記事で紹介したレンタルサーバーはほとんどがクイックスタートに対応しているので、エックスサーバーって本当に大丈夫?と不安な方は他のサイトとも比較してみることをおすすめします。
- mixhost 【表示速度満足度No.1のレンタルサーバー】
- ConoHa WING 【3つのNo.1に選ばれました】
- エックスサーバー 【国内シェアNo.1 高速・安定の圧倒的ハイスペックサーバー】